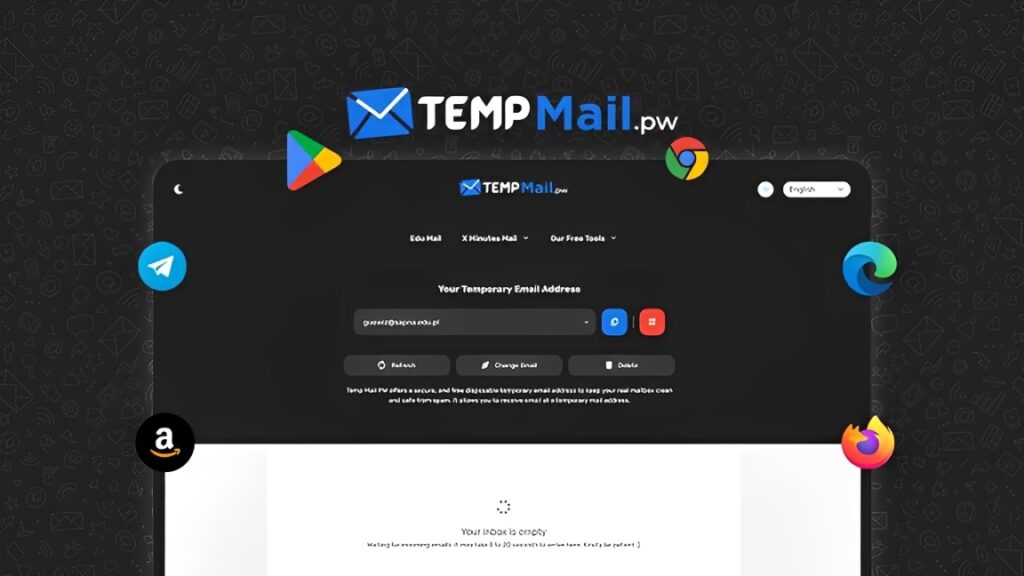In today’s digital world, data extraction from images is an essential task for professionals, students, and businesses. Manually entering data from an image into an Excel spreadsheet is time-consuming and prone to errors. However, using advanced technology, you can now convert Image to Excel effortlessly, saving time and improving accuracy. In this step-by-step tutorial, we’ll guide you on how to convert images to Excel format for enhanced productivity.
Why Convert Images to Excel?
Before diving into the steps, let’s understand why converting Image to Excel is beneficial:
- Saves Time: Automating data extraction eliminates the need for manual entry.
- Reduces Errors: OCR (Optical Character Recognition) ensures accurate conversion.
- Increases Efficiency: Large datasets can be processed quickly.
- Easy Data Manipulation: Excel allows sorting, filtering, and analyzing data efficiently.
Step 1: Choose the Right Tool for Conversion
There are multiple tools available to convert Image to Excel, but selecting the right one is crucial. One of the best tools is OCR365, which offers a seamless conversion process with high accuracy.
Other Recommended Tools:
- Adobe Acrobat
- Microsoft OneNote
- Online OCR Tools
- Google Drive OCR
Step 2: Upload the Image File
Once you’ve selected your tool, the next step is uploading the image.
Accepted Image Formats:
- JPG
- PNG
- BMP
- TIFF
- PDF (if applicable)
How to Upload the Image to OCR365:
- Visit OCR365.
- Click on the Upload button.
- Select the image file from your computer or drag and drop it into the upload section.
Step 3: Apply OCR Technology
Once the image is uploaded, the OCR (Optical Character Recognition) process begins. OCR software reads the text in an image and converts it into an editable format.
Key Features of OCR:
- Detects multiple languages
- Maintains text alignment
- Recognizes numerical data accurately
- Works with tables and structured content
On OCR365, the OCR processing happens automatically after the upload. The system analyzes the content and prepares it for conversion.
Step 4: Review and Edit Extracted Data
OCR technology is highly accurate, but minor errors may occur. Before saving the file, review the extracted data for any inconsistencies.
Common Issues to Check:
- Misaligned text
- Incorrect numbers
- Formatting errors
On OCR365, you can preview the extracted data before exporting it to Excel.
Step 5: Convert and Download Excel File
After reviewing, the final step is exporting the file in Excel format.
How to Download Excel File on OCR365:
- Click on the Convert to Excel button.
- Wait for the process to complete.
- Click Download Excel File to save it on your device.
Bonus: Advanced Tips for Working with Extracted Data in Excel
Once you have converted your Image to Excel, you can enhance productivity using the following Excel features:
1. Use Data Cleaning Functions
Excel provides various functions to clean extracted data:
- TRIM(): Removes extra spaces.
- CLEAN(): Removes non-printable characters.
- TEXT(): Formats numbers and dates correctly.
2. Apply Conditional Formatting
Highlight important data using conditional formatting.
- Go to Home > Conditional Formatting.
- Select rules to highlight specific values or trends.
3. Sort and Filter Data
- Click on Data > Filter to display only relevant information.
- Use Sort to arrange data alphabetically or numerically.
4. Use Pivot Tables for Analysis
Pivot tables allow you to analyze large datasets efficiently.
- Select your data range.
- Click on Insert > Pivot Table.
- Choose fields to summarize data quickly.
Common Challenges and Solutions in Image to Excel Conversion
Even with powerful tools, you may encounter challenges during conversion. Here are common issues and how to fix them:
1. Poor Image Quality
Solution: Ensure the image is clear, with high resolution and proper lighting.
2. Skewed or Distorted Text
Solution: Use image editing software to straighten and enhance text clarity.
3. Incorrect Data Extraction
Solution: Manually review extracted data and correct any errors before exporting.
Conclusion
Converting Image to Excel is an excellent way to boost productivity, save time, and ensure data accuracy. With tools like OCR365, you can effortlessly extract data from images and work with it in Excel. Follow the step-by-step guide above, and you’ll master the process in no time!
For a seamless conversion experience, try OCR365 today and streamline your data management workflow!